Cómo Agrupar Datos en Excel – Esquema
Aprenda Cómo Agrupar Datos en Excel en esquema: si su hoja de cálculo es muy larga, con muchas filas y columnas, puede organizarla usando una característica muy interesante que es Agrupar datos en Excel.
Con esta función, puede agrupar (unir) varios datos en un grupo específico.
Descarga Aquí la Hoja de Cálculo Utilizada en Clase:
Reciba Contenido de Excel
Registre su E-mail aquí en el blog para recibir de primera mano todas las novedades, post y video aulas que posteamos.
¡Su correo electrónico está completamente SEGURO con
nosotros!
Es muy importante que me agregues a la lista de tus contactos para que los siguientes E-mails no caigan en el spam, Agregue este: E-mail: [email protected]
Aprenda con el Tutorial Cómo Agrupar Datos en Excel
Cómo Agrupar Datos en Excel
Primero, para saber cómo agrupar datos en Excel necesitamos una base de datos con la información necesaria. En este ejemplo, estoy usando una hoja de cálculo de control de reserva de hotel simple con las columnas principales: HABITACIÓN, NOMBRE, FORMA DE PAGO, TIPO DE HABITACIÓN y R $.

Ahora, quiero ocultar las columnas Nombre, Método de pago y Tipo de habitación, dejando solo la Habitación y el Valor visibles. Para ello, selecciono las columnas que quiero ocultar haciendo clic y arrastrando las letras de cada columna.
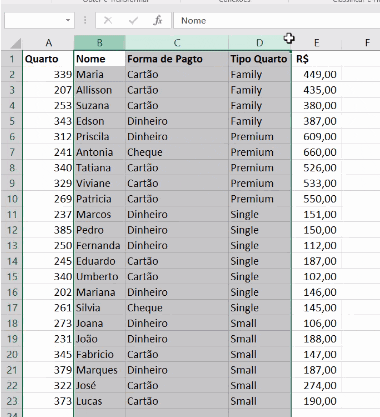
Una vez realizada esta selección, vaya a DATOS> AGRUPAR

Observe que ya ha creado un grupo, una línea en la parte superior donde la tecla “Menos” muestra la selección resumida y “Más” expande toda la selección. Junto a la esquina izquierda, también habrá niveles “1” y “2” donde “1” tiene la misma función que la tecla “menos” y “2” tiene la misma función que la tecla más
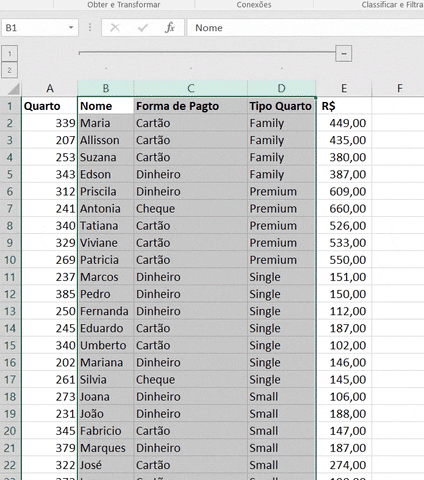
Básicamente, aquí es donde puede crear múltiples niveles y agrupar tantos datos como desee. Por ejemplo, en este caso seleccionaremos las columnas vacías para la demostración. Seleccione y vaya a:
DATOS> AGRUPAR
Tenga en cuenta que mantendrá al grupo por delante del primero, ideal para hojas de cálculo muy grandes en las que necesita acceder a la información rápidamente.

Agrupar Filas en Excel
También es posible agrupar en FILAS. Para hacer esto, siga el mismo procedimiento, pero en lugar de seleccionar las columnas, seleccione las filas deseadas y vaya a:
DATOS> AGRUPAR

Desagrupar Datos en Excel
Para desagrupar, simplemente seleccione el intervalo deseado y siga la ruta
DATOS > DESAGRUPAR

Para Desagrupar todo, vaya a la opción
DATOS > DESAGRUPAR > LIMPAR ESQUEMA

Ver también: Cómo crear una casilla de verificación en Excel (enlace con gráfico)
Subtotal: Agrupación Automática
Es posible ensamblar el esquema automáticamente usando la opción SUBTOTAL. Seleccione toda la tabla haciendo clic en la esquina superior izquierda de las coordenadas, vaya a:
DATOS > DESAGRUPAR.
Abrirá la ventana de configuración:

En las opciones de configuración, el primer campo es “Cada cambio en”. Es decir, agrupará automáticamente la columna que cambia como seleccionada. (Modafinil) En este ejemplo dejaremos la opción TIPO DE HABITACIÓN.

En la segunda opción quiere saber qué hará con esta agrupación. Para este ejemplo usaremos la opción SUMA, es decir, contará cuántos datos para cada TIPO DE HABITACIÓN previamente seleccionado. Las otras opciones se pueden cambiar según sea necesario. Finalmente, haga clic en Aceptar.

Observe que agrupó los datos solicitados automáticamente y también trajo el recuento para cada grupo usando la función SUBTOTALES.
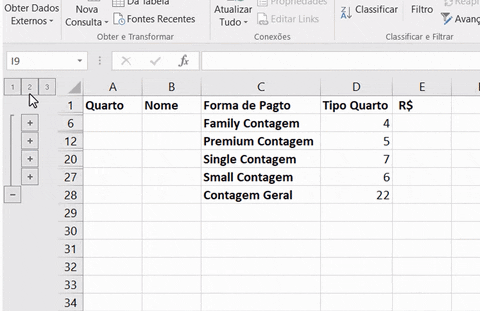
Esta es la forma de hacer agrupaciones en esquemas por Excel, estoy seguro que ahora podrán aplicar esta característica en sus hojas de cálculo.
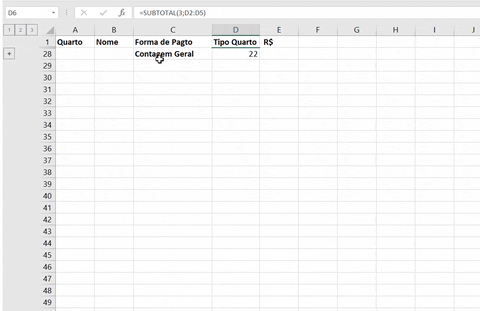
Curso de Excel Básico, Intermedio y Avanzado:
Pronto, ¡Cursos de Excel Completo! Continúa leyendo nuestros artículos y entérate un poco más de lo que hablaremos en nuestra aulas virtuales.
Si llegaste hasta aquí deja tu correo y te estaremos enviando novedades.
¿Qué esperas? ¡Regístrate ya!
Accede a otros Tutoriales de Excel
- Cómo Usar la Función MES en Excel
- Liderazgo de los Países en Excel de Forma Práctica
- Cómo Mostrar y Ocultar Fórmulas en Excel
- 20 Trucos que Transforman a Cualquier Persona en un Experto en Excel
- Cómo Identificar Una Celda Vacía en Excel

















