Uno de los procedimientos más simples y iniciales, para aquellos que todavía conocen Excel es ajustar la altura de las líneas en una hoja de cálculo. Sin embargo, esto puede ser un problema para aquellos que todavía son unos en Excel, sabemos que para los usuarios más avanzados, este procedimiento es una de las cosas más fáciles de hacer. Sin embargo, aprenda a través de este tutorial cómo Ajustar la Altura de una Fila Automáticamente en Excel bien paso a paso.
Cómo Ajustar la Altura de una Fila Automáticamente en Excel.
En primer lugar, cada usuario que esta iniciando debe comenzar a aprender todas las características básicas de una hoja de cálculo. Poco después, enseñaremos este objetivo paso a paso, por lo que nunca más olvidará y, por lo tanto, facilita su trabajo en una hoja de cálculo.
Aprenda Ajustar la Altura de una Fila Automáticamente en Excel– paso a paso:
Primero, queremos que observe esta hoja de cálculo a continuación.
Por lo tanto, tenga en cuenta que la altura de las líneas está en el estándar de una hoja de cálculo que cualquier usuario abre por primera vez. Es decir, cada vez que abres una nueva hoja de cálculo, las filas tienen sus ajustes definidos por los estándares de Excel. Verifique a continuación:
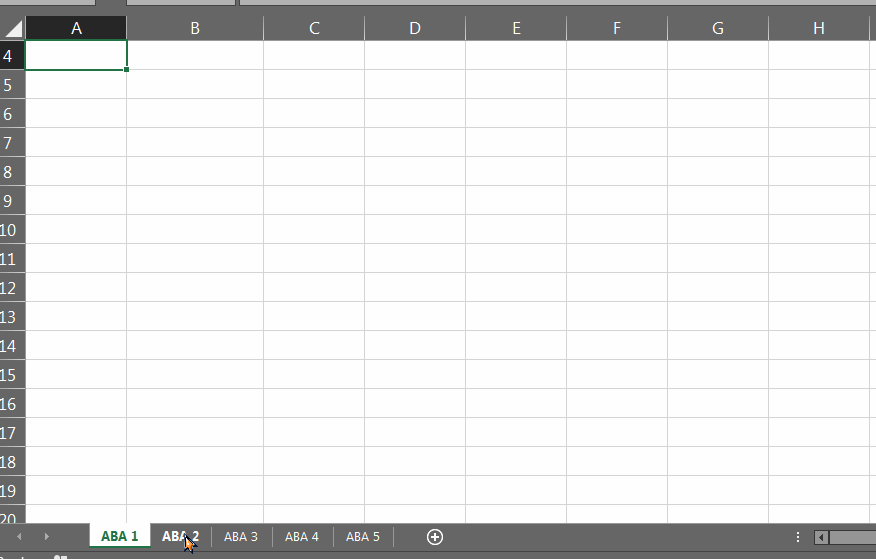
Reciba Contenido de Excel
Registre su E-mail aquí en el blog para recibir de primera mano todas las novedades, post y video aulas que posteamos.
¡Su correo electrónico está completamente SEGURO con nosotros!
Es muy importante que me agregues a la lista de tus contactos para que los siguientes E-mails no caigan en el spam. Agregue este: E-mail: [email protected]
Sin embargo, la hoja de cálculo a continuación se modificó deliberadamente, vea la altura de las líneas en el lado izquierdo de la pantalla:

Si ya ha abierto una hoja de cálculo por primera vez, notará que la altura de las líneas no se comporta como la hoja de cálculo que se muestra en la imagen de arriba. Para resolver este problema lo antes posible, debemos seguir estos pasos:
Haga clic una vez con el botón izquierdo del mouse en la primera línea de la hoja de cálculo y se seleccionará la misma línea.
Presione las teclas «Ctrl + Shift + Arrow Down» y se seleccionarán todas las líneas.
Y finalmente, haga clic en el borde de cualquier línea que mantenga el botón izquierdo del mouse y mueva la altura. El tamaño de la altura será según sea necesario, por lo que puede elegir si desea tener las líneas más altas o inferiores en su hoja de cálculo.
¿A un tienes dudas? Vea el ejemplo en el GIF a continuación:
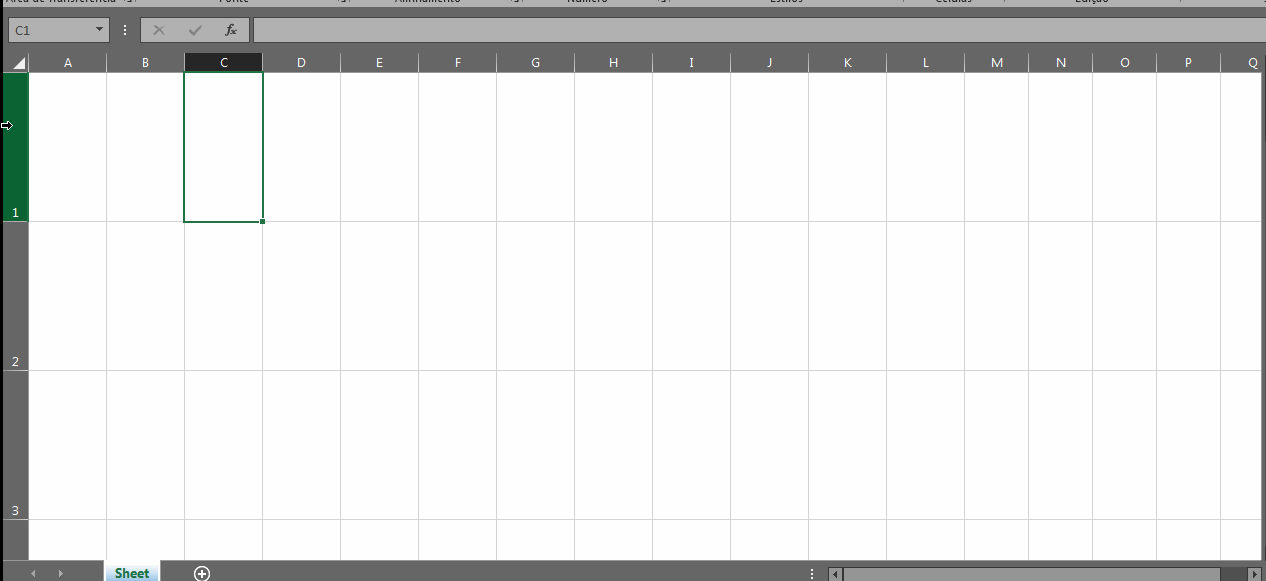
Curso de Excel Básico, Intermedio y Avanzado:
Pronto, ¡Cursos de Excel Completo! Continúa leyendo nuestros artículos y entérate un poco más de lo que hablaremos en nuestra aulas virtuales.
 Si llegaste hasta aquí deja tu correo y te estaremos enviando novedades.
Si llegaste hasta aquí deja tu correo y te estaremos enviando novedades.
¿Qué esperas? ¡Regístrate ya!
Accede a otros tutoriales de Excel
- Eliminar Varias Pestañas a la Vez en Excel – Ninja del Excel
- Edición de Pestañas Simultáneas en Excel – Ninja del Excel
- Cómo Buscar por Pestañas en Excel – Ninja del Excel
- Cambiar el nombre de varias pestañas al mismo tiempo en Excel – Ninja del Excel
- Función BUSCARX en Excel – Paso a paso (Sin complicaciones) – Ninja Del Excel
- Característica Increíble con BUSCARX: Paso a paso – Ninja Del Excel
- Función SI.ERROR en Google Sheets – Ninja del Excel
- Crear Botón con Hipervínculo en Excel – Ninja del Excel
















